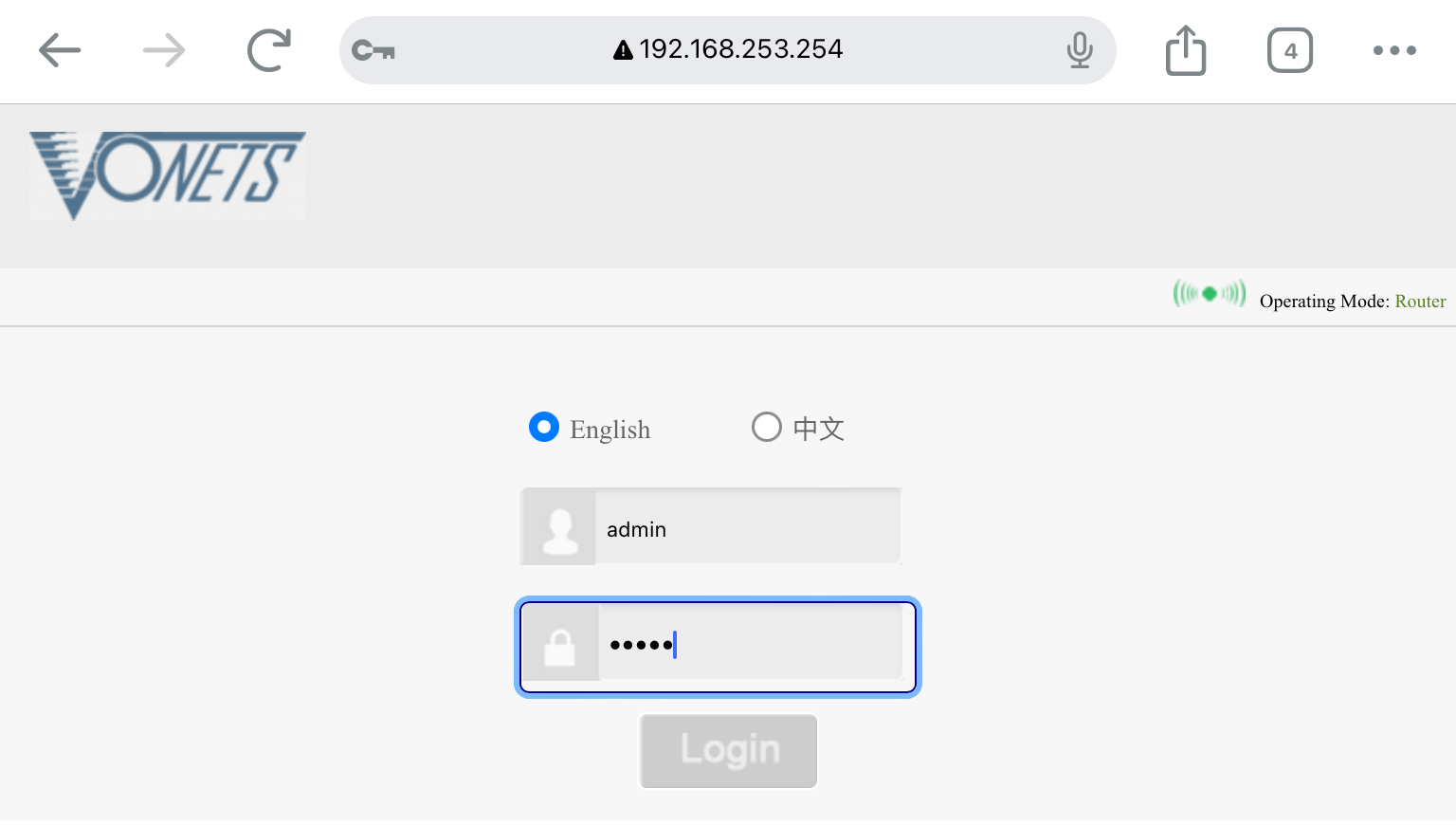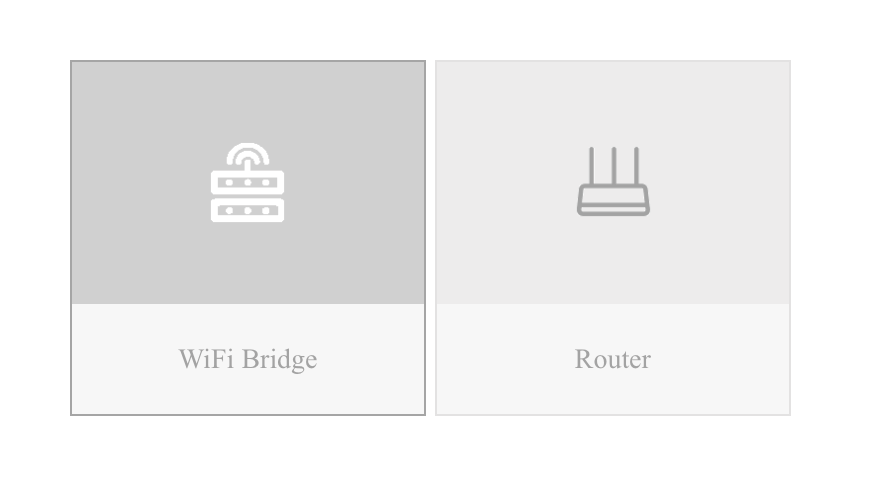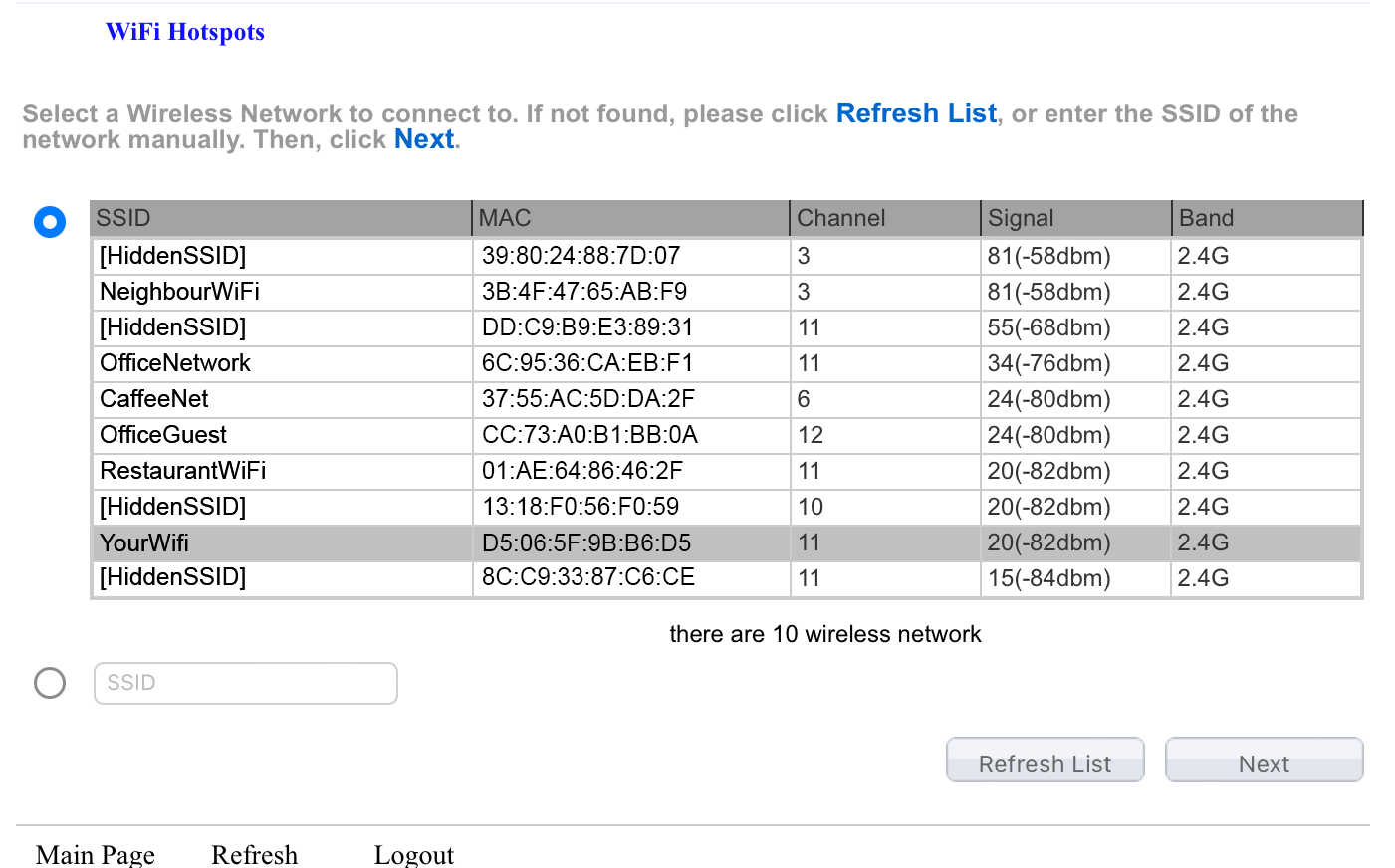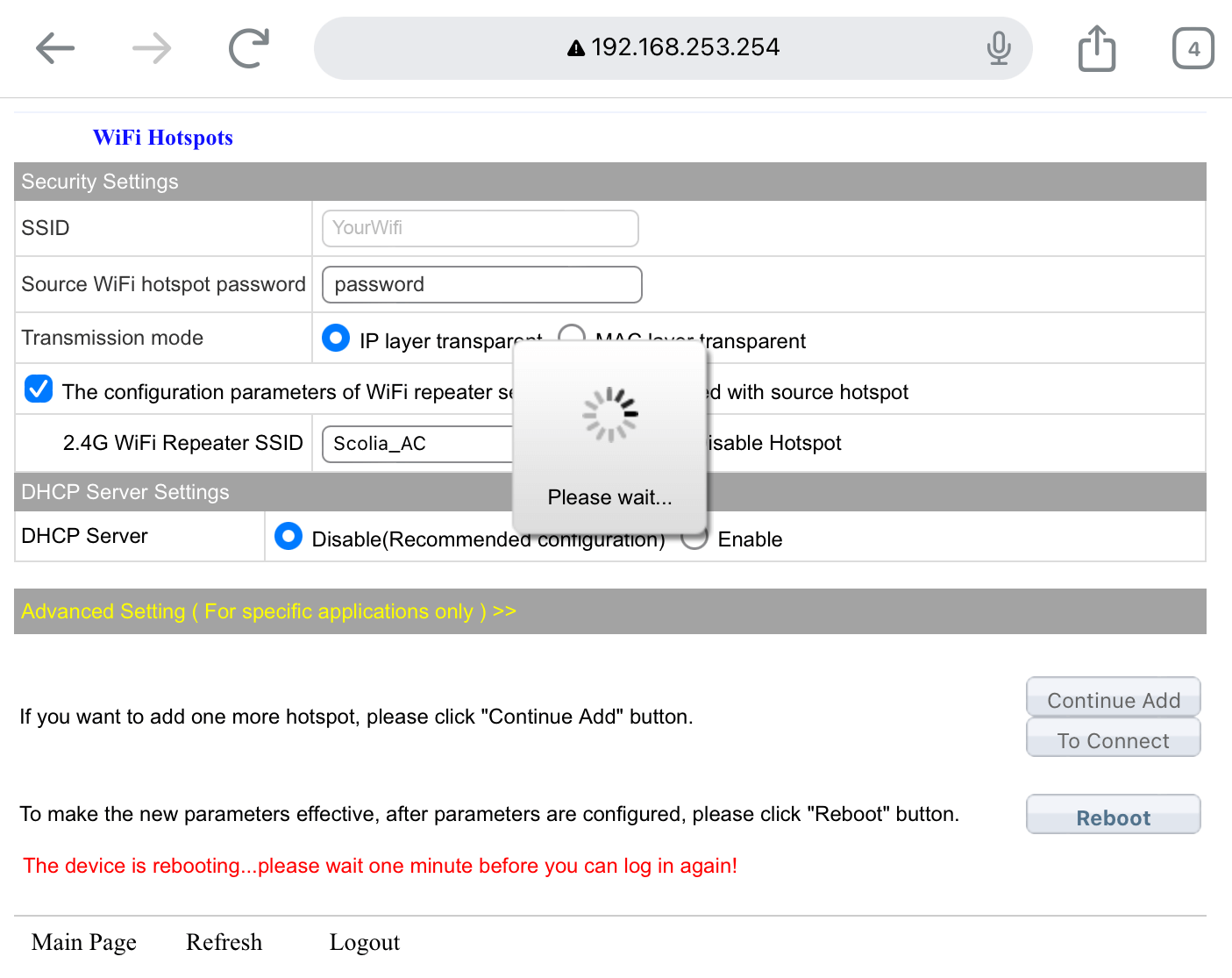VONETS Mini Router
For optimal and reliable connectivity, we highly advise utilizing a LAN cable to link your Scolia unit and router. Nonetheless, circumstances may arise where using a LAN cable is inconvenient or unfeasible. In such cases, the VONETS Mini Wifi Adapter presents a convenient and efficient solution.
Please be aware that the fundamental prerequisite for the Mini Wifi Adapter is a sturdy and stable WiFi network accessible within your vicinity.
We highly recommend using a LAN cable to connect your Scolia unit to your router, as it offers the best and most stable connection. However, certain situations may make it impractical or impossible to use a LAN cable – the VONETS Mini Wifi Adapter is a quick and clean solution for these cases. Please keep in mind that the basic requirement for the Mini Wifi Adapter is a stable, strong WiFi network available in your room.


You can easily do this by connecting its USB cable to the fourth USB port on your Scolia processing unit (the charging port in case you have a Pro system).
Wait for the system to boot up. As soon as the second blue LED starts blinking fast, the device is ready and you can start configuring it.
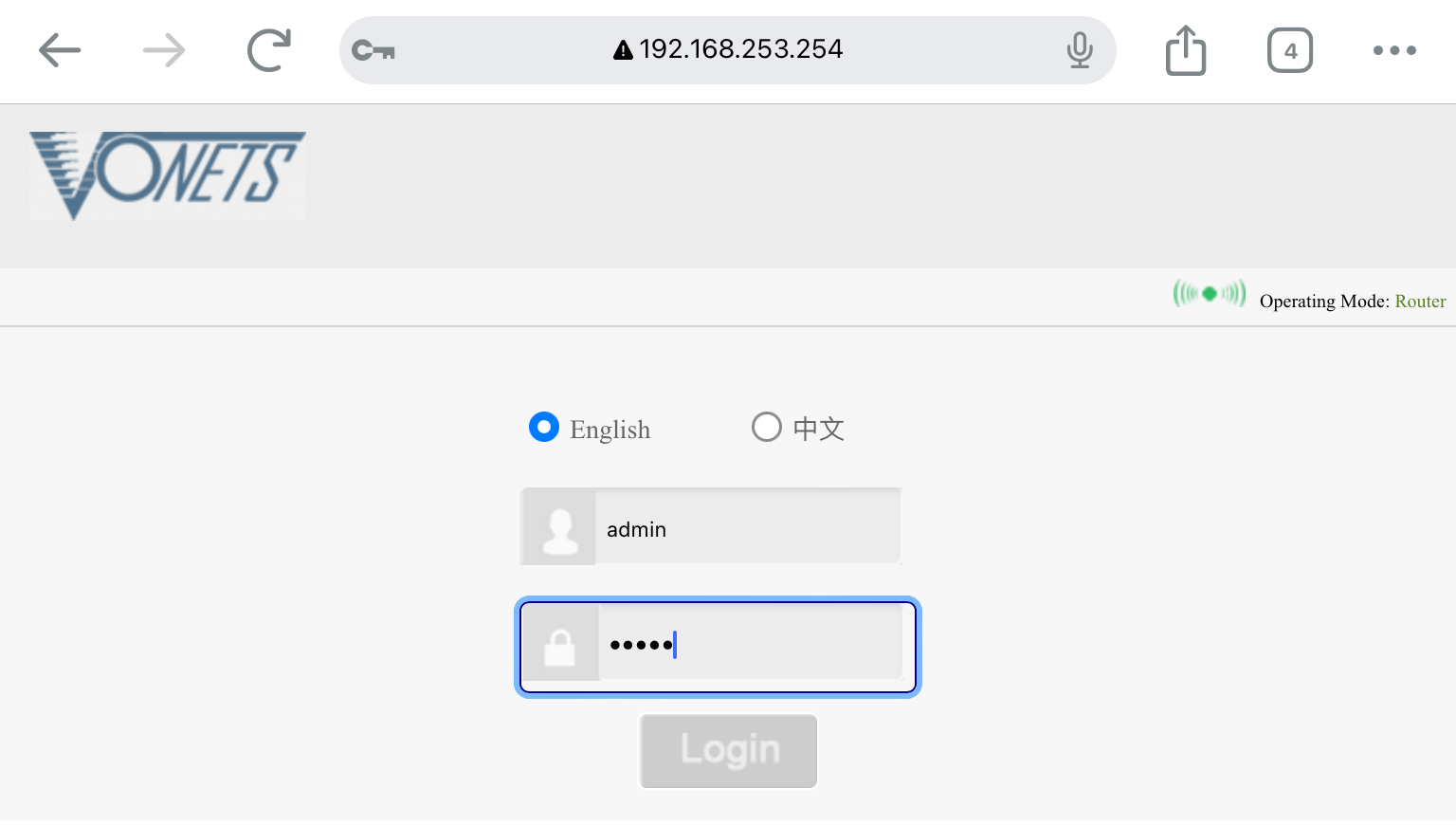
Open the WiFi settings of your tablet/phone and join the VONETS WiFi connection. The default password is 12345678. Open your Internet browser and enter the IP address 192.168.253.254.
Log in to the interface of the router.
Enter the defaults:
username: admin
password: admin
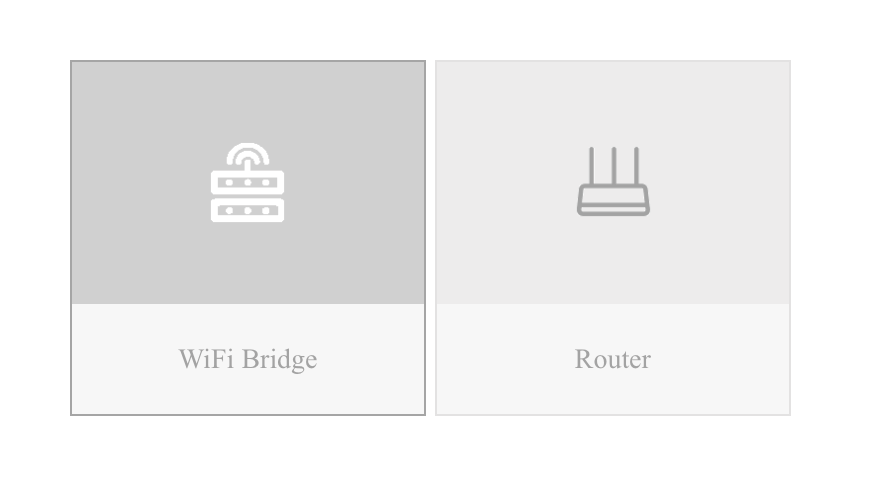
In the menu, select Wizard. You want to use the Mini Wifi Adapter as a WiFi bridge for your Scolia, so select the WiFi Bridge operation mode.
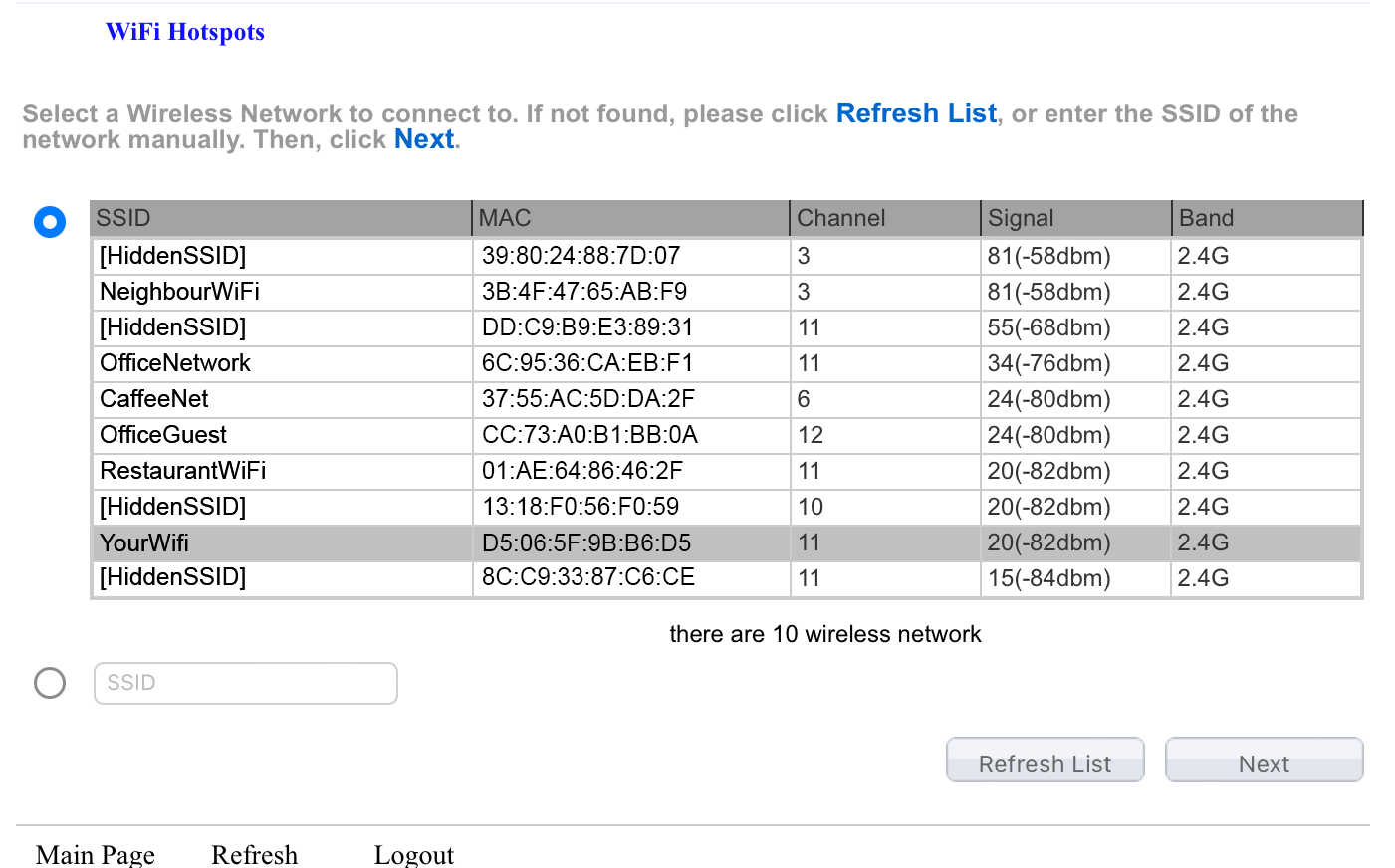
In the Wifi Hotspots menu, wait until the device searches for all available WiFi networks. Choose the SSID of your own WiFi network and enter its password. Tap on the Apply button.
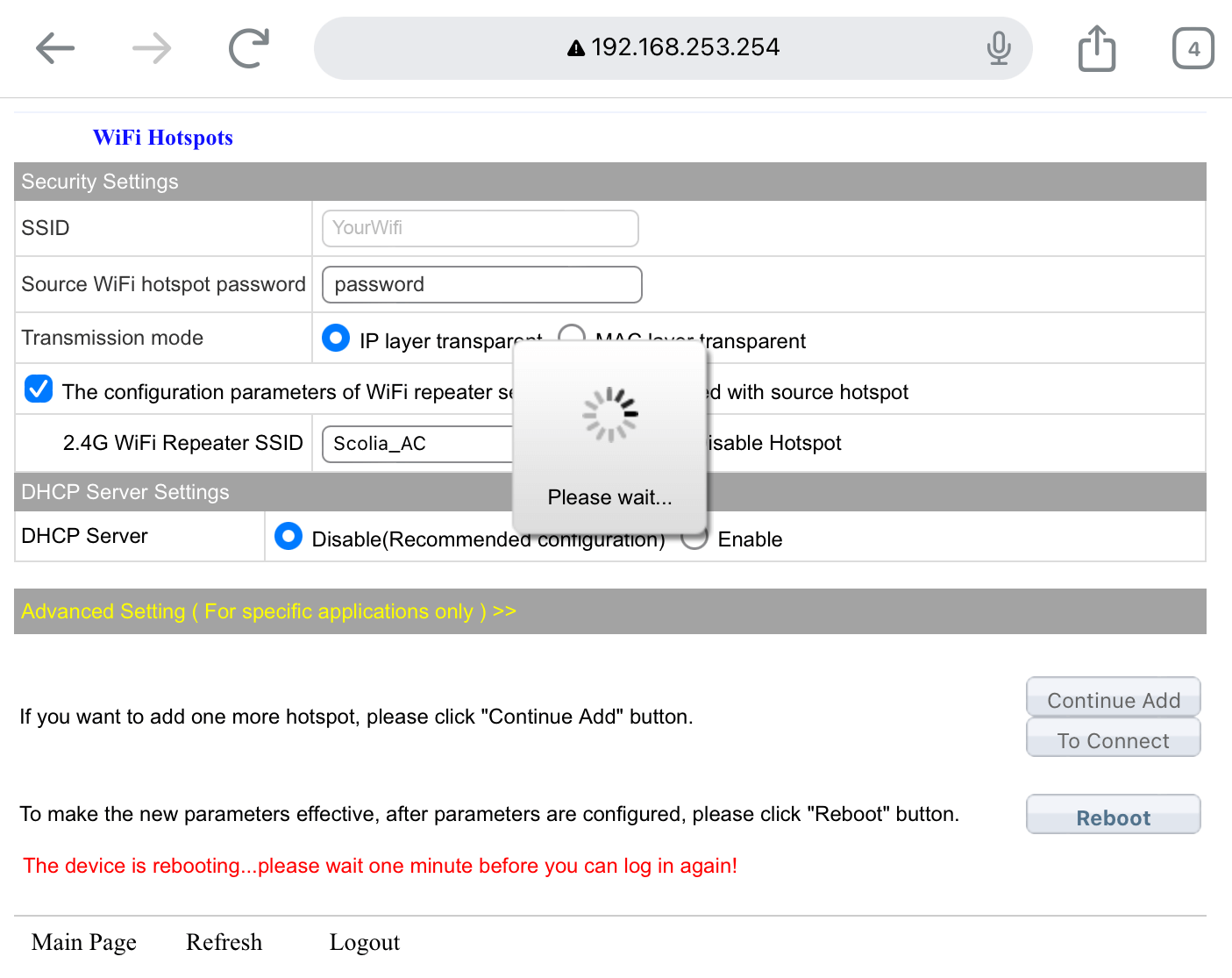
The data has now been transferred to the router. Now reboot the Mini Wifi Adapter with the Reboot button below. This will change its operating mode from Router to WiFi Bridge. If you see the green LED on the Mini Wifi Adapter, it means it has restarted in WiFi Bridge operating mode. Access to the adapter via the browser is no longer possible now, so you can close the browser, even if you still see the “Please wait…” alert window.

Upon the VONETS Mini Wifi Adapter successfully identifying a WiFi network, the fast blinking blue LED will reappear, concluding the setup of the mini-router. To finalize the process, connect the Mini Wifi Adapter to the Scolia processing unit using the LAN cable. The USB cable supplies power to the router, and the Mini Wifi Adapter facilitates internet connectivity to the Scolia processing unit via the LAN cable. At this point, your system is prepared for use.

If you have not done the configuration correctly and couldn’t join your WiFi network, you can repeat the process. Press and hold the Reset button on the Mini Wifi Adapter’s side for 5 seconds. The device will restart and the default configuration settings will be restored. Repeat the steps above until you are able to join your network.
You can easily do this by connecting its USB cable to the fourth USB port on your Scolia processing unit (the charging port in case you have a Pro system).
Wait for the system to boot up. As soon as the second blue LED starts blinking fast, the device is ready and you can start configuring it.
Open the WiFi settings of your tablet/phone and join the VONETS WiFi connection. The default password is 12345678. Open your Internet browser and enter the IP address 192.168.253.254.
Log in to the interface of the router.
Enter the defaults:
username: admin
password: admin
In the menu, select Wizard. You want to use the Mini Wifi Adapter as a WiFi bridge for your Scolia, so select the WiFi Bridge operation mode.
In the Wifi Hotspots menu, wait until the device searches for all available WiFi networks. Choose the SSID of your own WiFi network and enter its password. Tap on the Apply button.
The data has now been transferred to the router. Now reboot the Mini Wifi Adapter with the Reboot button below. This will change its operating mode from Router to WiFi Bridge. If you see the green LED on the Mini Wifi Adapter, it means it has restarted in WiFi Bridge operating mode. Access to the adapter via the browser is no longer possible now, so you can close the browser, even if you still see the “Please wait…” alert window.
Upon the VONETS Mini Wifi Adapter successfully identifying a WiFi network, the fast blinking blue LED will reappear, concluding the setup of the mini-router. To finalize the process, connect the Mini Wifi Adapter to the Scolia processing unit using the LAN cable. The USB cable supplies power to the router, and the Mini Wifi Adapter facilitates internet connectivity to the Scolia processing unit via the LAN cable. At this point, your system is prepared for use.
If you have not done the configuration correctly and couldn’t join your WiFi network, you can repeat the process. Press and hold the Reset button on the Mini Wifi Adapter’s side for 5 seconds. The device will restart and the default configuration settings will be restored. Repeat the steps above until you are able to join your network.